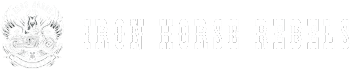When it comes to adjusting the clock on your Harley Davidson Street Glide, it's essential to navigate through the settings menu with precision.
Once you've found the clock option and selected your preferred time-setting method, there are a few important steps to follow.
Stay tuned to discover the key elements that will guarantee your clock is accurately set, allowing you to cruise smoothly with the right time at your fingertips.
Key Takeaways
- Press and hold clock setting button on handlebar controls to access menu efficiently.
- Customize time format, time zone, and setting method via settings icon on Boom! Box 6.5 display.
- Set hour, minute, AM/PM, and save changes for accurate time display.
- Confirm saved adjustments, ensuring precise timekeeping on the Harley Davidson Street Glide.
Locate the Clock Setting Button
To find the clock setting button on your Harley Davidson Street Glide, check the handlebar controls for a button typically labeled with a clock icon. Once located, pressing and holding this button should allow you to access the clock setting menu.
If you encounter any issues with the clock setting button, here are some troubleshooting tips: first, validate that the motorcycle is turned on and in a suitable setting for adjusting the clock. If the button seems unresponsive, double-check the battery level of your motorcycle, as low power can sometimes cause malfunctions in electronic components.
Customization options for the clock settings may vary depending on the model year of your Harley Davidson Street Glide. Some customization features could include choosing between 12-hour and 24-hour formats, adjusting the time zone, or even setting the clock to display in different languages. Refer to your owner's manual for specific instructions on how to customize the clock settings according to your preferences.
Access the Settings Menu
Navigate to the main screen of the Boom! Box 6.5 display to access the settings menu for your Harley Davidson Street Glide. Follow these steps to access the settings menu:
- Locate the Settings Icon: Look for the settings icon on the main screen of the Boom! Box 6.5 display. It usually appears as a gear or wrench symbol.
- Tap on the Settings Icon: Once you've found the settings icon, tap on it to enter the settings menu.
- Scroll to Clock Settings: Within the settings menu, scroll through the options until you find the clock settings. Tap on the clock settings to proceed.
- Adjust Clock Settings: In the clock settings, you can customize the time format, time zone, and choose between manual or automatic time setting. Make the necessary adjustments to set the clock accurately on your Harley Davidson Street Glide.
Accessing the settings menu allows you to troubleshoot any clock-related issues and provides customization options for a personalized experience.
Adjust the Clock Time
If you need to adjust the clock time on your Harley Davidson Street Glide, follow these steps to make sure your time display is accurate and synchronized with your schedule.
Start by locating the settings menu on the Boom! Box 6.5 display. Within the settings, choose the clock option. From there, you can select either manual or automatic time setting based on your preference.
Proceed by setting the hour and minute accordingly. Make sure to choose the correct time format, either 12-hour or 24-hour, and select whether it's AM or PM. Once you have adjusted these settings to your liking, don't forget to save the changes.
This guarantees that the time displayed on your Harley Davidson Street Glide is precise for scheduling rides and managing your time effectively.
If you encounter any issues during this process, refer to troubleshooting tips or consider customization options to tailor the clock settings to better suit your needs.
Save the Changes
After adjusting the clock settings on your Harley Davidson Street Glide, make sure you preserve the changes to maintain the new time accurately. Here are some time management tips to help you safeguard the changes effectively:
- Navigate to Clock Settings: Locate the option to safeguard the changes in the clock settings menu on your Harley Davidson Street Glide's infotainment system.
- Select 'Preserve' or 'Apply': Once you have made the necessary adjustments to the clock, select the 'Preserve' or 'Apply' option to guarantee the changes are stored.
- Confirm the Update: Double-check that the changes have been preserved by verifying the updated time displayed on the screen matches your desired settings.
- Enjoy the Ride: With the changes preserved, you can now focus on your journey, knowing that your Harley Davidson Street Glide's clock is accurately set, thanks to technology advancements in modern motorcycles.
Confirm the Updated Time
To verify the updated time on your Harley Davidson Street Glide, access the clock settings on the infotainment system and check the displayed time accuracy. Make sure that the time shown on the screen matches the current time correctly. Confirm that the AM or PM indicator is displaying the right information according to the time of day.
Double-check the time format you selected (12-hour or 24-hour) during the clock setting process. It's critical to review the time zone settings to make sure that the displayed time aligns with the correct location. If you have recently experienced a time change due to daylight savings, ensure the clock has adjusted accordingly.
Conclusion
Now that you have successfully set the clock on your Harley Davidson Street Glide, enjoy the peace of mind knowing you have accurate time at your fingertips while riding.
Remember, always stay curious and investigate theories to uncover the truth behind them. Keep exploring and enhancing your motorcycle experience with the knowledge you gain along the way.
Ride on with confidence and precision!